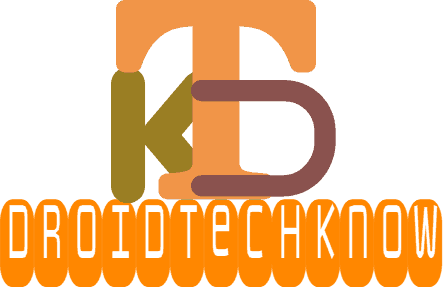In the realm of today’s digital world, computers have become a crucial part of our lives. From workplaces to homes, the use of laptops and desktops has surged rapidly. So with our increasing reliance on these gadgets, it also becomes important to know our devices well. A PC comprises various hardware and software components that are required to function error-free for the PC to work properly.
For a layperson, diagnosing his PC manually is a sophisticated task. So to address this issue, there are several Diagnostic tools out there that can diagnose your PC and help you to make better decisions by identifying errors and giving you real-time data of your PC’s components. So whether you are facing any issues in your Windows, or just want to make sure that your PC is working fine, below are the 10 best computer diagnostic tools for Windows 10/11 that are well capable of providing you with the real-time status of your PC’s components and health.
Related: 10 Best CCleaner Alternatives to Clean Your PC
List of 10 Best Computer Diagnostic Tools for Windows 10/11
Contents [hide]
1. Windows Resource Monitor
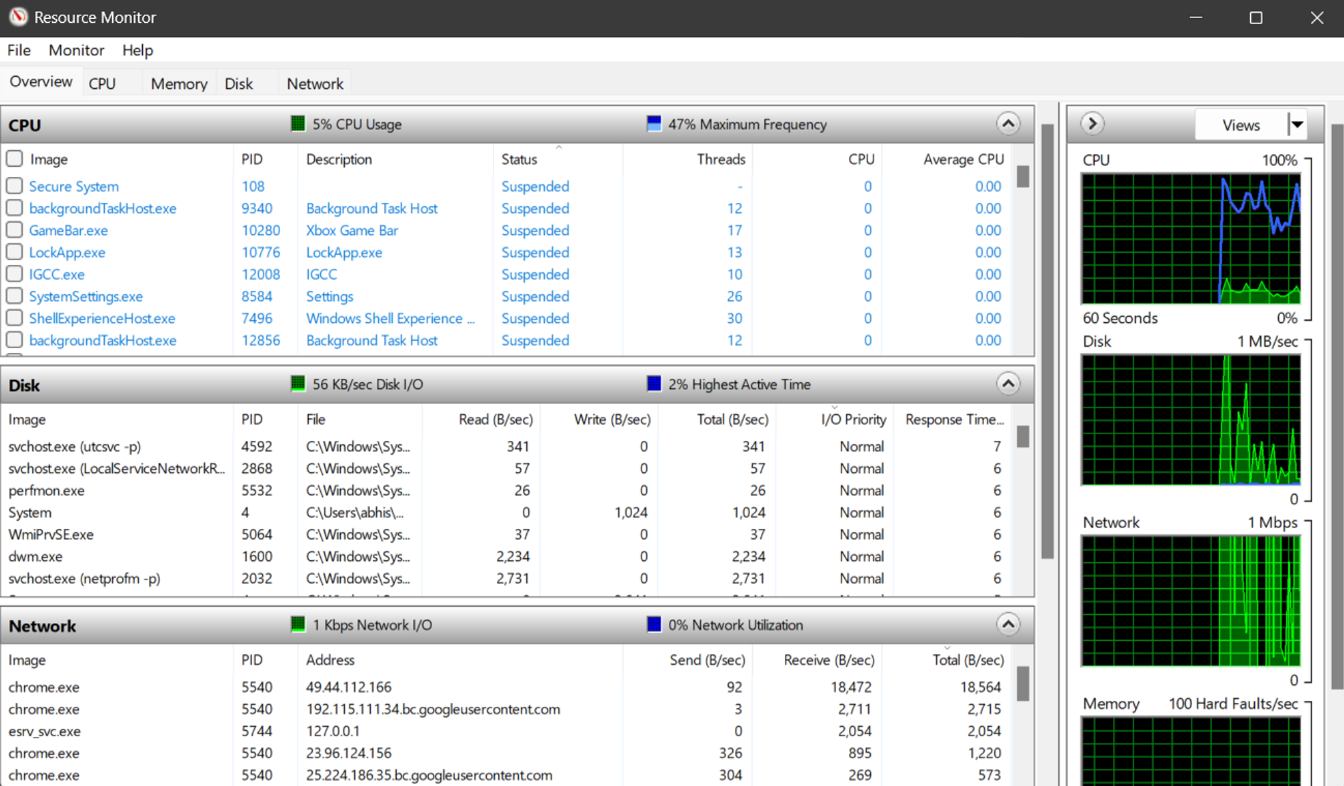
Windows itself offers you one of the best resource monitor software. The Resource Monitor comes pre-installed in both Windows 10 and 11 and provides you with real-time performance of your computer and how much device resources are being utilised. This tool is helpful to identify the resource-intensive application running in the foreground or background of your system. The UI is simple and minimalistic where you can monitor CPU usage, Disk usage, real-time network speed and consumption by applications, and memory usage. Moreover, you can view the real-time graph of each resource. To open it, search for Resource Monitor on your PC.
2. HWiNFO
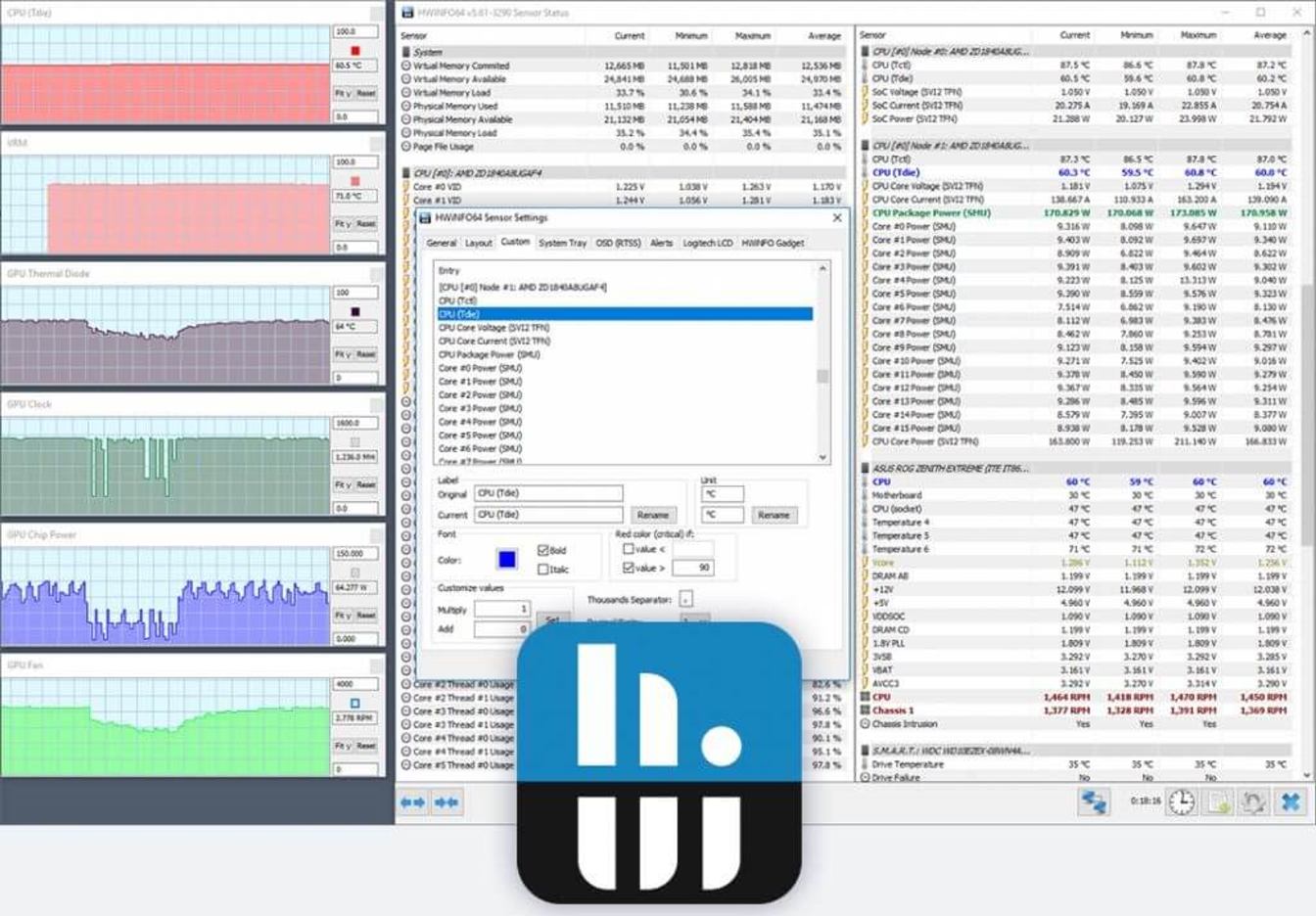
HWiNFO is a popular and widely used hardware information and diagnostic tool for Windows and DOS. Just like Windows Resource Monitor, the HWiNFO provides the real-time usage of system resources. It covers almost all the hardware components including CPU, GPU, RAM, storage, motherboard, etc. and provides crucial information about them. You can monitor the components easily with graphs and can customise the interface according to yourself. The software gets frequently updated, thus offering you the latest features and hardware support. The application has a user-friendly interface and can be helpful in diagnosing overheating, CPU overload, and other hardware-related issues.
3. WinDirStat
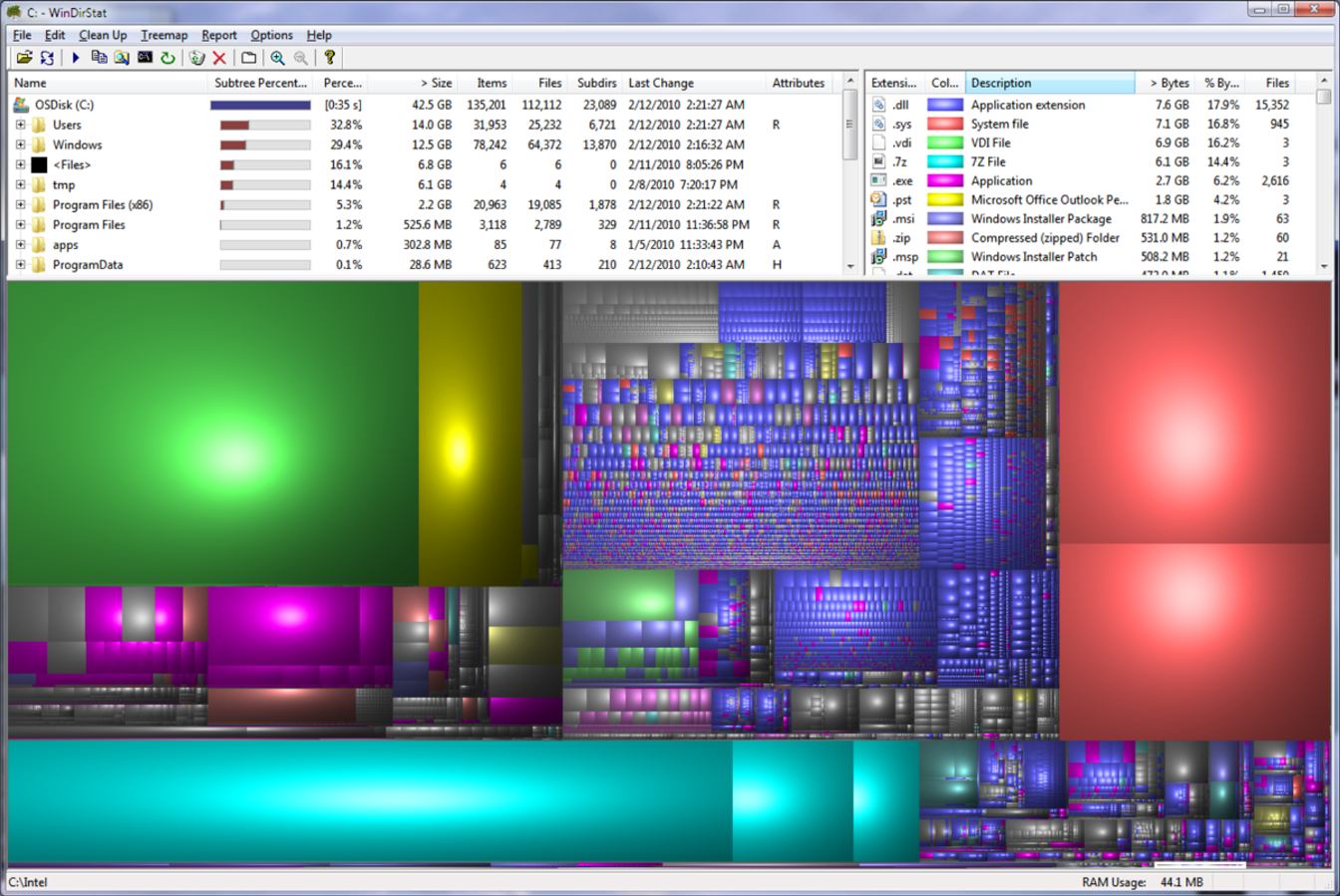
WinDirStat or Windows Directory Statistics is an essential diagnostic tool for those who want to analyse their device storage. This open-source software gives you a visual representation of the disk usage in your PC with the help of a colourful tree map. Each colour shows a different file type and there are different subtrees to give you a detailed view of disk usage. By using WinDirStat, you can analyse which folders and files consume more of your disk space and take better actions to clear the unwanted files from your system. So overall, WinDirStat is a remarkable storage management and disk cleanup tool that you can download for free.
4. Windows Sysinternals Suite
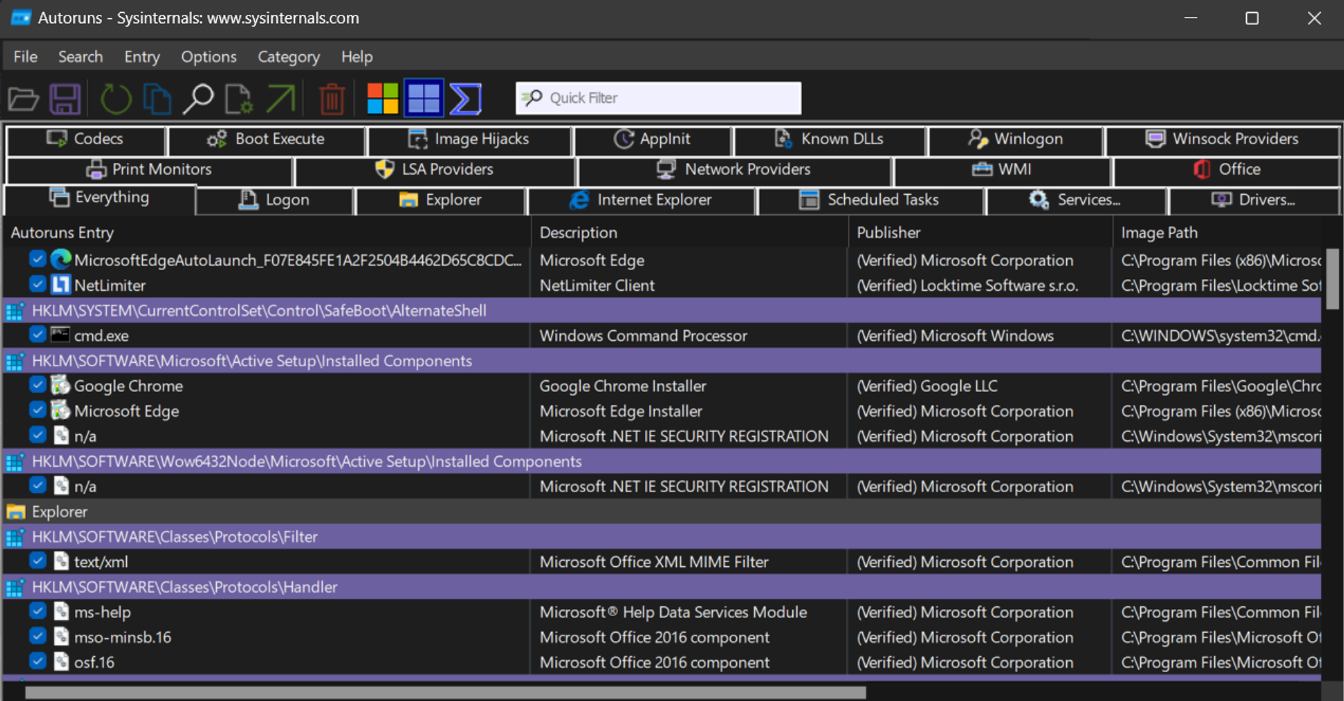
Just like the Microsoft Office suite that contains all the important office apps, the Windows Sysinternals Suite is a collection of troubleshooting tools that are used to troubleshoot various components of the PC. The Windows Sysinternals Suite is provided by Microsoft for free and can be used to troubleshoot and diagnose the issues in your Windows. It’s compatible with both Windows 10 and 11 and comes with a wide range of utilities like AccessEnum, DebugView, ListDLLs, Process Explorer, AdExplorer, LogonSessions, and many more. If you’re an advanced computer user, you can definitely get More control over your system using Sysinternals Suite.
5. Reliability Monitor
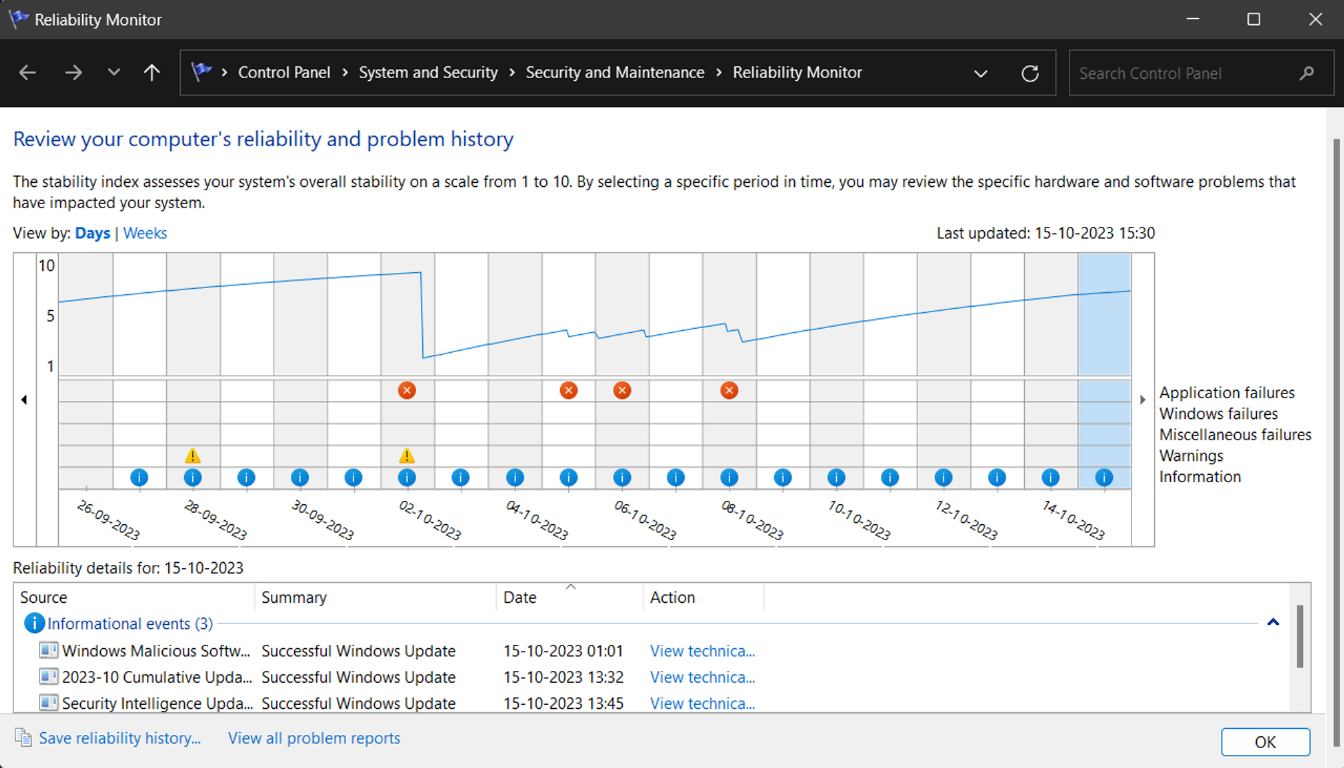
Reliability Monitor is a built-in Windows diagnostic tool that gives you an overview of your PC’s overall reliability. It provides a visual stability index that rates the stability of your Windows OS on a scale of 1 to 10. You can select a specific time period and view the software and hardware issues that occurred in your system. Moreover, the Reliability details table shows you the sources, summary and dates of critical and informational events that occurred over a certain time period. You can view the problem report or save the reliability history as an XML file. The Windows Reliability Monitor is a useful tool to identify the causes of system failures. To use it, search for Reliability Monitor in your Windows 11 older versions.
6. CPU-Z

CPU-Z is one of the most popular diagnostic tools among PC and mobile enthusiasts. You have probably heard about this software in many of the gadgets review YouTube videos. So basically the CPU-Z provides you with all the hardware specifications of some of the most important components on your PC. From your processor’s name, core, technology, model, and clock speed to your memory type, module specifications and timings, you can view all of these things. It covers your device’s CPU, GPU, memory, SPD, and Motherboard specifications and can give the benchmark of your device. Many tech platforms and websites use the CPU-Z’s benchmark to compare device performance. CPU-Z is compatible with the latest Windows 11 and is also available for mobile devices.
7. Windows Disk Management
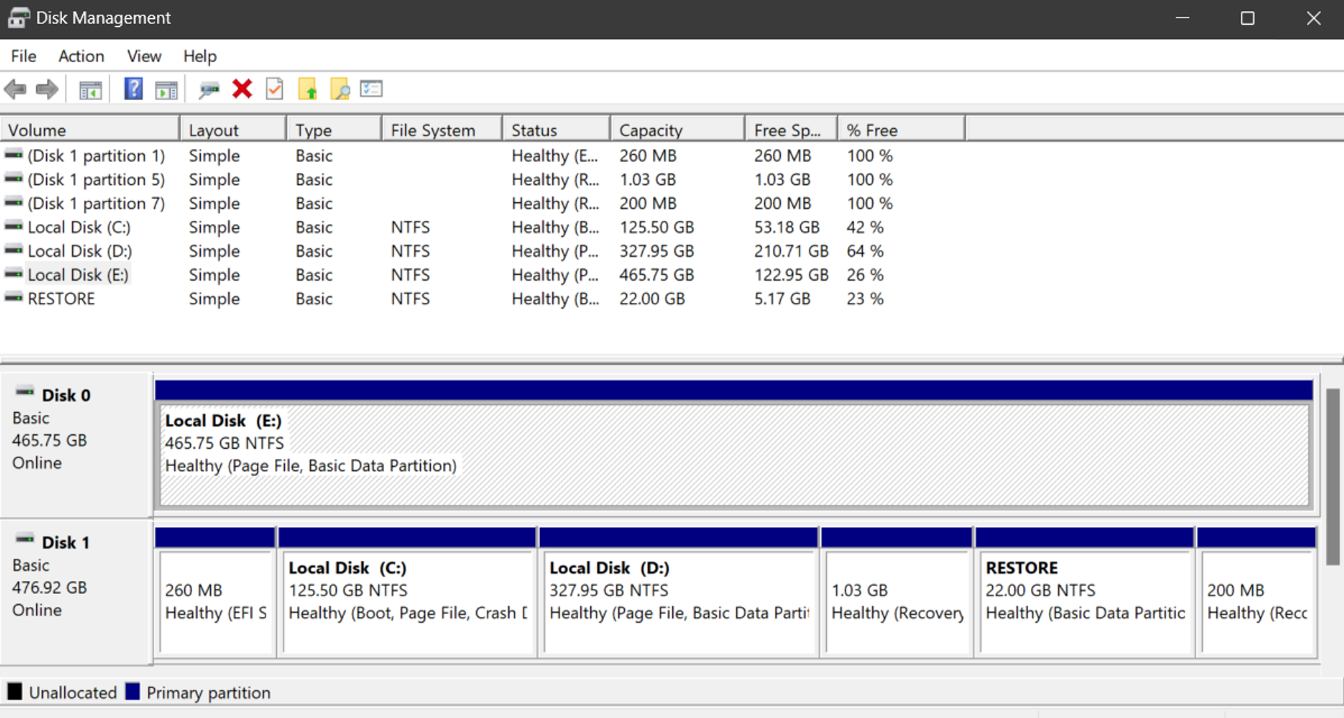
Disk Management is another remarkable diagnostic tool that comes pre-installed with Windows 11 and earlier versions. If you want to analyse disk drives and disk participation, then the Disk Management utility tool is all you need. It provides you with detailed information about the different volumes of your PC storage, their health status, format type, capacity, free space and many more things. With Windows Disk Management, you can create new partitions of storage disks, rename the volume, format and change the type, merge volumes, etc., thus covering all the essential disk management operations. To open it, right-click on the Windows icon, and then select Disk Management.
8. Windows Memory Diagnostic
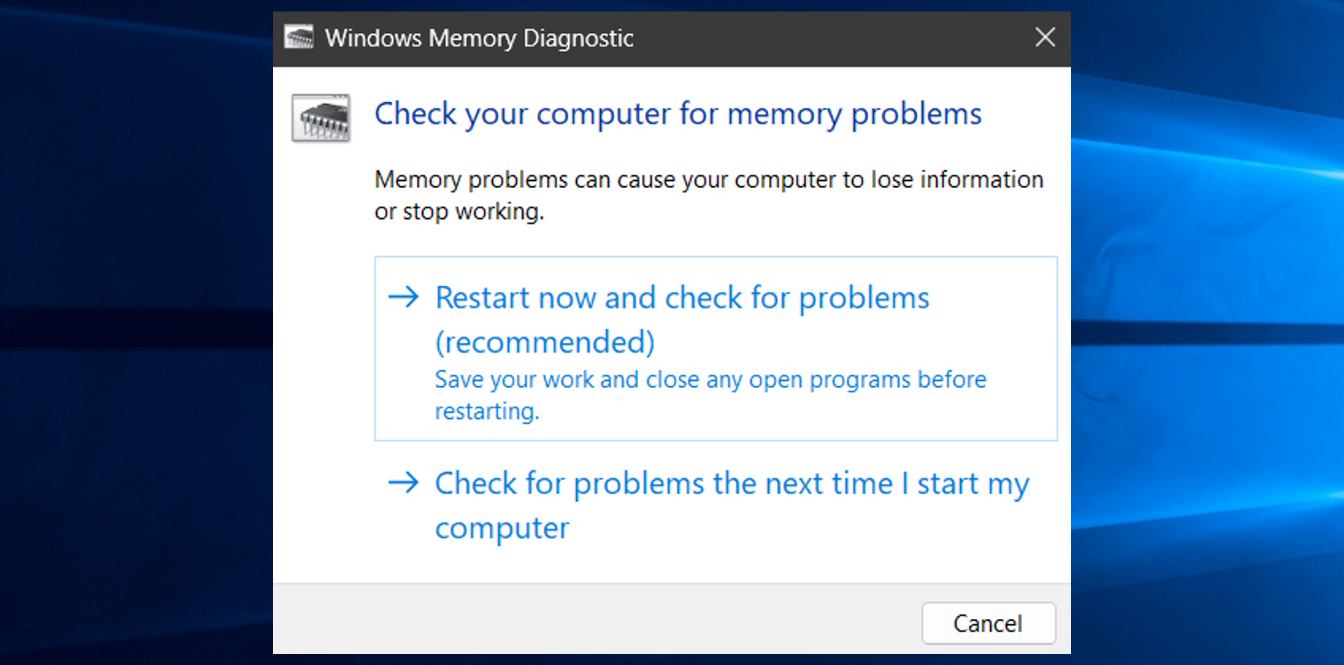
Windows Memory Diagnostic is a built-in Windows diagnostic tool for diagnosing and fixing a system’s memory-related issues. During the system boot, it thoroughly checks any error in the RAM and provides you with the result. In a few cases, people experience BSOD due to corrupted RAM, so this can help to identify if your PC’s memory working fine or not. To run Windows Memory Diagnostic, click the Win+R button, to open Windows RUN, then type ‘mdsched’ and hit enter.
9. JScreenFix
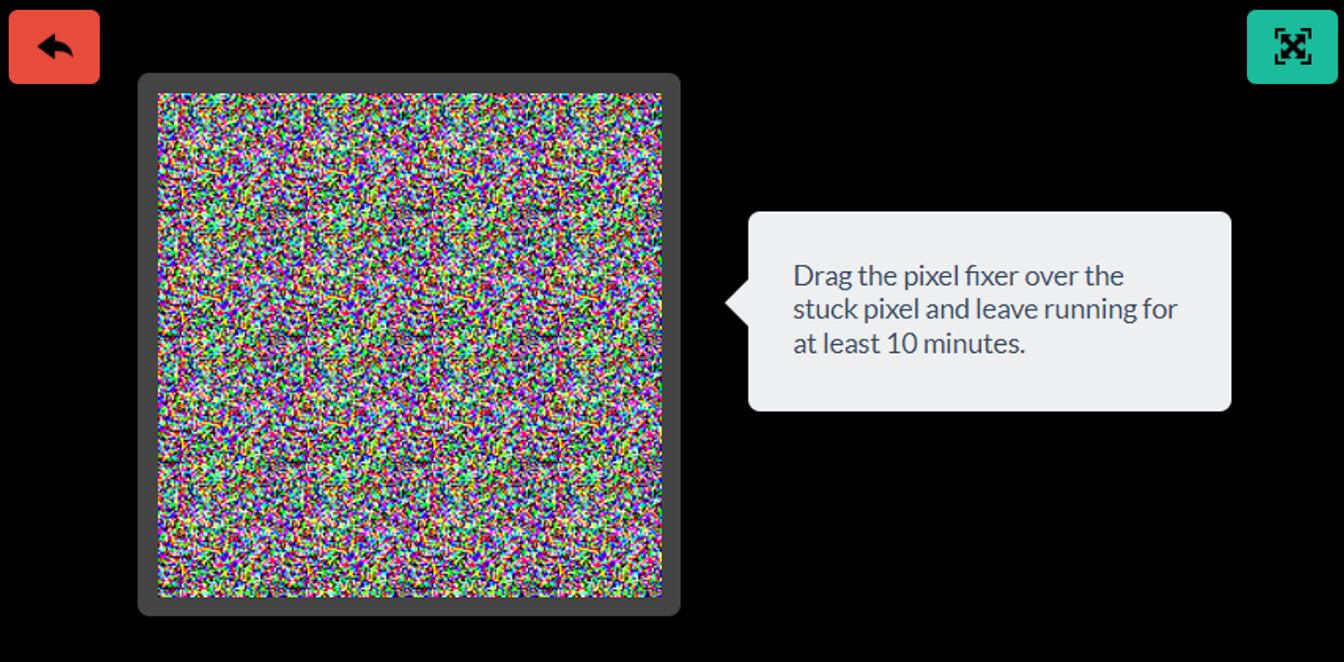
JScreenFix is an online free-to-use diagnostic tool for pixel-related issues on your PC’s screen. If you’re facing a stuck pixel issue where pixels in a certain part of your screen not responding or changing, then you can run the JScreenFix tool. It doesn’t require any installation, you can run it directly from the web browser. The JScreenFix performs a static pixel test where your screen pixels change rapidly which helps any stuck pixel to work fine. You can drag the pixel-stimulating screen to the area where you’re facing the issue and wait for a few minutes. JScreenFix is one of the most convenient and easy-to-use diagnostic tools on this list.
10. WiFi Analyzer
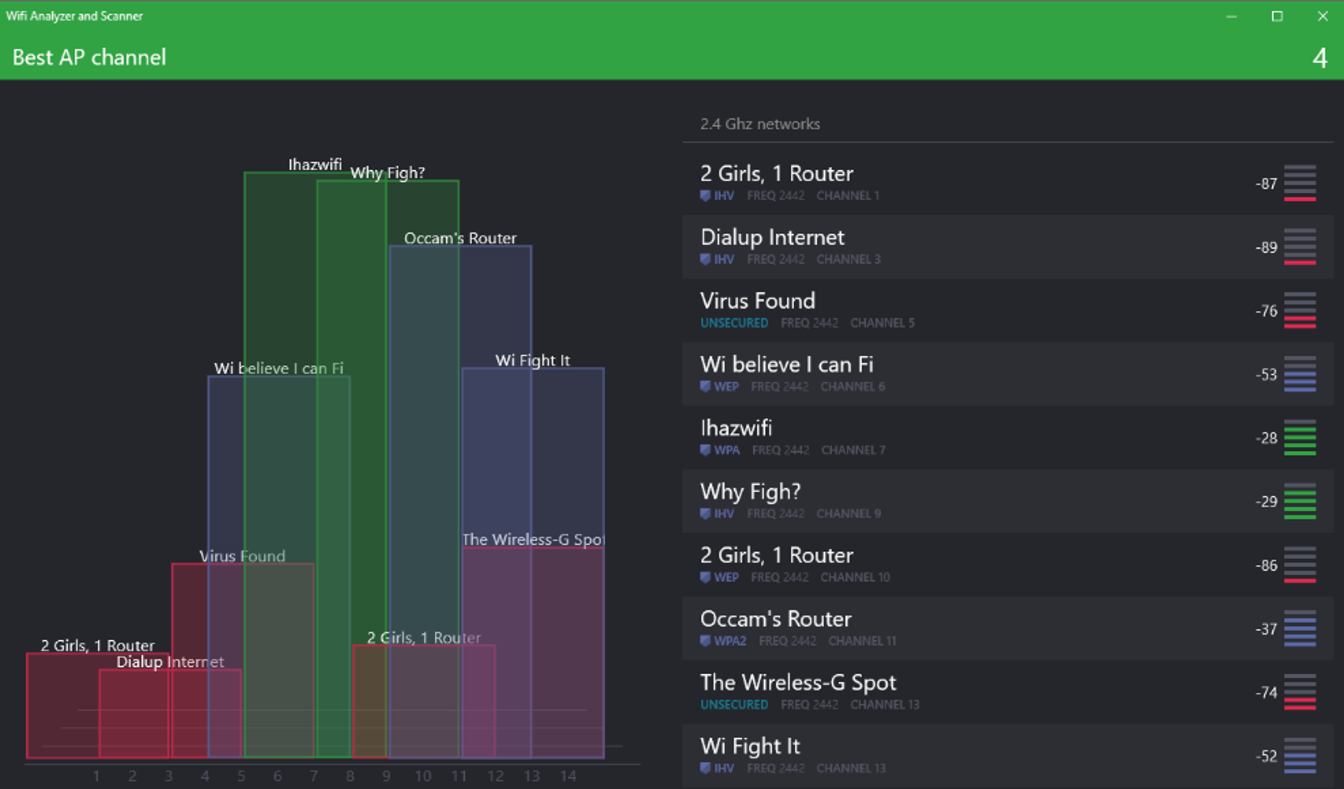
Are you facing a slow internet connection on your PC or want to diagnose your Windows WiFi? The WiFi Analyzer is a comprehensive tool that provides useful information about your Windows WiFi connection and supports both 2.4 GHz and 5 GHz bands. It helps you to overview WiFi signal strength using a time graph and also creates a WiFi heat map that helps you understand WiFi signal quality. The lite version of WiFi Analyzer is free to download and they also have an app for mobile devices.